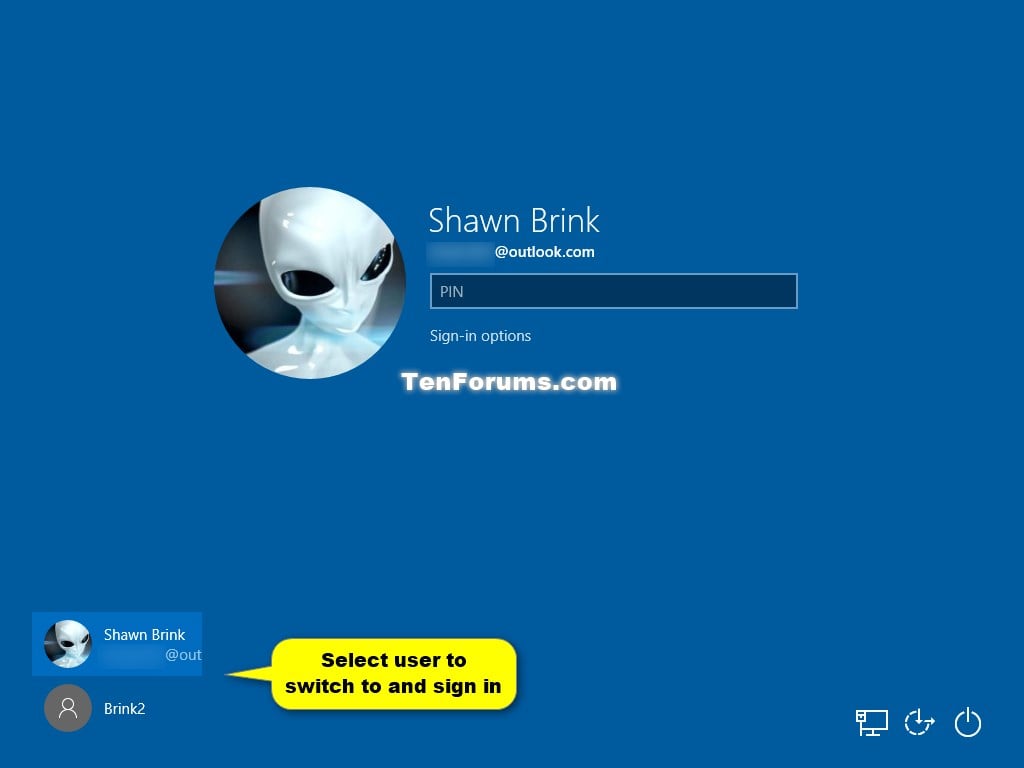Change desktops windows 10.
If you’re searching for change desktops windows 10 images information linked to the change desktops windows 10 topic, you have visit the ideal site. Our site frequently provides you with suggestions for refferencing the highest quality video and image content, please kindly surf and locate more informative video content and images that match your interests.
 How To Change The Desktop Background Image In Windows 10 Desktop Background Images Background Images Backgrounds Desktop From pinterest.com
How To Change The Desktop Background Image In Windows 10 Desktop Background Images Background Images Backgrounds Desktop From pinterest.com
2 ways to switch to desktop in Windows 10. You can also tap the Show desktop button on the right corner of taskbar. 4202020 In the past you could change the look of this type of app. You can also press the Windows key Tab.
Work with apps and windows on virtual desktops.
Click the Task View. Right-click the Windows 10 Start menu and click Settings. Choose Personalization click Themes. 692020 To switch between virtual desktops open the Task View pane and click on the desktop you want to switch to. You can also press the Windows key Tab.
 Source: br.pinterest.com
Source: br.pinterest.com
8102017 Adding a new virtual desktop is easy. 12312020 How to Display and Hide the Windows 10 Desktop Use the WinD shortcut to display and hide the desktop. Icon etc whatever icons you wanted to make. A few small changes were made to it eg you can pin an app to a virtual desktop but not much else has changed or improved. Use the same shortcut to.
1272020 Virtual Desktops on Windows 10 have been almost stagnant since the feature was first introduced.
On the left pane of the Personalisation settings screen click Themes. Add My Computer to Desktop in Windows 10 Follow the steps below to add My Computer and other icons to the desktop of your computer. Click the Task View. Right-click the Windows 10 Start menu and click Settings.
 Source: pinterest.com
Source: pinterest.com
On the taskbar select Task view. As soon as you click a new screen will appear. Button in the taskbar. Icon in top left corner a Recycle Bin.
 Source: pinterest.com
Source: pinterest.com
2232019 Steps to switch between the Desktops in Windows 10 Step 1. Close virtual desktop windows. 7102018 3 Open This PC in File Explorer WinE right click on your Desktop folder and clicktap on Properties. 4202020 In the past you could change the look of this type of app.
 Source: pinterest.com
Source: pinterest.com
Icon etc whatever icons you wanted to make. A few small changes were made to it eg you can pin an app to a virtual desktop but not much else has changed or improved. 8112020 Right-click on the desktop and choose Personalize. Open the apps you want to use on that desktop.
Right-click blank area on the taskbar and choose Show the desktop in the menu. 2232019 Steps to switch between the Desktops in Windows 10 Step 1. Switch to desktop using keyboard shortcut. Right-click any open space on the taskbar and choose the Show task view button option to turn it back on.
Open the apps you want to use on that desktop.
2 ways to switch to desktop in Windows 10. Button in the taskbar. 4202020 In the past you could change the look of this type of app. Slide the left pane and locate to Related Settings. You can also press the Windows key Tab.
 Source: pinterest.com
Source: pinterest.com
You can also press the Windows key Tab. 9102020 To quickly switch between virtual desktops in Windows 10 with a keyboard shortcut press WindowsCtrlLeft Arrow to switch to a lower-numbered desktop or WindowsCtrlRight Arrow for a higher-numbered one. You may or may not be surprised to learn that virtual desktops cannot be rearranged. Close virtual desktop windows. Desktop to what was called Classic View–which is what Windows desktop used to look like before Windows 10.
On the left pane of the Personalisation settings screen click Themes. Right-click any open space on the taskbar and choose the Show task view button option to turn it back on. Right-click blank area on the taskbar and choose Show the desktop in the menu. Click the Task View button in your taskbar.
This is a keyboard shortcut to switch between the desktops in.
10312019 Create a new virtual desktop. 3112019 Windows key Ctrl D then click New desktop. 12312020 How to Display and Hide the Windows 10 Desktop Use the WinD shortcut to display and hide the desktop. Using the arrow keys is tricky because you have to be aware of which desktop you are on.
 Source: pinterest.com
Source: pinterest.com
You can also quickly switch desktops without going into. Right-click the Windows 10 Start menu and click Settings. Icon etc whatever icons you wanted to make. Create a New Virtual Desktop in Windows 10.
 Source: pinterest.com
Source: pinterest.com
You can also press the Windows key Tab. 1062020 How to switch between virtual desktops in Windows 10 Now that youve created a new virtual desktop you can quickly switch a few different ways. On the left pane of the Personalisation settings screen click Themes. Right-click the Windows 10 Start menu and click Settings.
 Source: pinterest.com
Source: pinterest.com
7102018 3 Open This PC in File Explorer WinE right click on your Desktop folder and clicktap on Properties. 1272020 Virtual Desktops on Windows 10 have been almost stagnant since the feature was first introduced. 4202020 In the past you could change the look of this type of app. Taskbar at the bottom.
Slide the left pane and locate to Related Settings.
1272020 Virtual Desktops on Windows 10 have been almost stagnant since the feature was first introduced. Use the same shortcut to. 1222020 After you have all your desktops set up you can switch between them using Task View or by using the keyboard shortcut Windows keyCtrlright or left arrow key. Right-click blank area on the taskbar and choose Show the desktop in the menu. Using the arrow keys is tricky because you have to be aware of which desktop you are on.
 Source: pinterest.com
Source: pinterest.com
Taskbar at the bottom. This taskbar belongs to the desktop. Choose Personalization click Themes. On the left panel choose Theme. On the right-panel go to the Desktop icon settings.
You can almost always jump to these same settings by right-clicking the item you want to change be it your desktop an icon or a folder and choosing Properties from the pop-up menu.
You may or may not be surprised to learn that virtual desktops cannot be rearranged. Check the desktop icons you want to add. Using icons a My Computer. 2232019 Steps to switch between the Desktops in Windows 10 Step 1.
 Source: pinterest.com
Source: pinterest.com
Add My Computer to Desktop in Windows 10 Follow the steps below to add My Computer and other icons to the desktop of your computer. On the taskbar select Task view. Icon etc whatever icons you wanted to make. 2 ways to switch to desktop in Windows 10.
 Source: pinterest.com
Source: pinterest.com
Button in the taskbar. Change Desktop Icons on Windows 10 Step 1. 3112019 Windows key Ctrl D then click New desktop. Add My Computer to Desktop in Windows 10 Follow the steps below to add My Computer and other icons to the desktop of your computer.
 Source: pinterest.com
Source: pinterest.com
8102017 Adding a new virtual desktop is easy. On the left pane of the Personalisation settings screen click Themes. Close virtual desktop windows. You can almost always jump to these same settings by right-clicking the item you want to change be it your desktop an icon or a folder and choosing Properties from the pop-up menu.
Icon etc whatever icons you wanted to make.
10312019 Create a new virtual desktop. 9102020 To quickly switch between virtual desktops in Windows 10 with a keyboard shortcut press WindowsCtrlLeft Arrow to switch to a lower-numbered desktop or WindowsCtrlRight Arrow for a higher-numbered one. You may or may not be surprised to learn that virtual desktops cannot be rearranged. 11292019 How to switch desktops in Windows 10 1. Press WindowsD to show desktop instantly.
 Source: pinterest.com
Source: pinterest.com
A few small changes were made to it eg you can pin an app to a virtual desktop but not much else has changed or improved. Press WindowsD to show desktop instantly. Use the same shortcut to. Work with apps and windows on virtual desktops. 7102018 3 Open This PC in File Explorer WinE right click on your Desktop folder and clicktap on Properties.
Click the Task View.
Open the apps you want to use on that desktop. 1272020 Virtual Desktops on Windows 10 have been almost stagnant since the feature was first introduced. If you dont see that button you might have switched it off. Switch to desktop using keyboard shortcut.
 Source: pinterest.com
Source: pinterest.com
Press WindowsD to show desktop instantly. 1272020 Virtual Desktops on Windows 10 have been almost stagnant since the feature was first introduced. 11292019 How to switch desktops in Windows 10 1. Switch to desktop using keyboard shortcut. Right-click the Windows 10 Start menu and click Settings.
 Source: pinterest.com
Source: pinterest.com
Switch to desktop via the context menu of taskbar. A few small changes were made to it eg you can pin an app to a virtual desktop but not much else has changed or improved. Open the apps you want to use on that desktop. If you dont see that button you might have switched it off. Click the Task View button in your taskbar.
 Source: pinterest.com
Source: pinterest.com
On the taskbar click the Task View button. On the left pane of the Personalisation settings screen click Themes. 692020 To switch between virtual desktops open the Task View pane and click on the desktop you want to switch to. 1222020 After you have all your desktops set up you can switch between them using Task View or by using the keyboard shortcut Windows keyCtrlright or left arrow key. Create a New Virtual Desktop in Windows 10.
This site is an open community for users to submit their favorite wallpapers on the internet, all images or pictures in this website are for personal wallpaper use only, it is stricly prohibited to use this wallpaper for commercial purposes, if you are the author and find this image is shared without your permission, please kindly raise a DMCA report to Us.
If you find this site helpful, please support us by sharing this posts to your own social media accounts like Facebook, Instagram and so on or you can also bookmark this blog page with the title change desktops windows 10 by using Ctrl + D for devices a laptop with a Windows operating system or Command + D for laptops with an Apple operating system. If you use a smartphone, you can also use the drawer menu of the browser you are using. Whether it’s a Windows, Mac, iOS or Android operating system, you will still be able to bookmark this website.