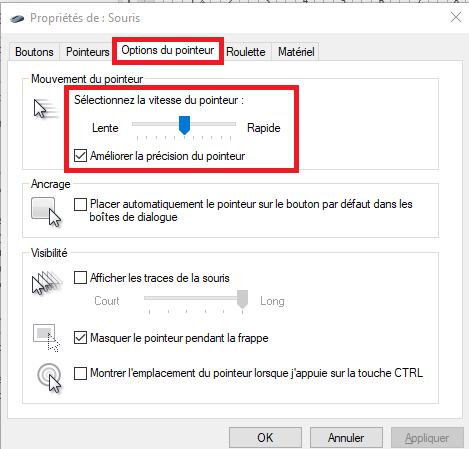Kill process windows cmd.
If you’re looking for kill process windows cmd pictures information related to the kill process windows cmd topic, you have visit the right blog. Our website frequently provides you with suggestions for seeing the highest quality video and image content, please kindly search and locate more informative video content and images that fit your interests.
 Pin On It From pinterest.com
Pin On It From pinterest.com
Kill a particular process using Taskkill This is the fastest way to close an application us the CMD however only one running application can be killed lets start. We can use below command to kill a process using process id pid. A process is an instance of a program that is being executed. Press the Delete key.
This method is effective but not nearly as fun as killing a process in Command Prompt.
A Clicktap on the Processes tab. Steps to kill the process which is using port 8080 We need to run few commands in the command prompt to kill the process that are using port 8080. Method 2. This method is effective but not nearly as fun as killing a process in Command Prompt. The taskkill command in Windows serves for terminating tasks by name or by process id PID.
 Source: ar.pinterest.com
Source: ar.pinterest.com
Using the Task Manager the user can kill a process in a simpler way. Since the list might be very long you can use a pipe. You can also kill any particular process by using its ID the tasklist command displays the process IDs as well you can see the PID column in the screenshot. A Clicktap on the Processes tab. 83002 is the Terminal process and the 9 means to kill the process.
You will see SUCCESSThe process xxxx with PID xxxx has been terminated.
We can use below command to kill a process using process id pid. How To Kill A Process In Windows 10 Introduction. Steps to kill the process which is using port 8080 We need to run few commands in the command prompt to kill the process that are using port 8080. 8282020 We show you how to kill a process in Windows 10 with Task Manager Command Prompts taskkill PowerShell and third-party tools.
 Source: sk.pinterest.com
Source: sk.pinterest.com
Where F is used to kill the process forcefully. 83002 is the Terminal process and the 9 means to kill the process. Get the process id using port number by firing below command. If you want to kill the explorer process run.
 Source: pinterest.com
Source: pinterest.com
CTaskkill PID 2864 F. 83002 is the Terminal process and the 9 means to kill the process. To kill a process by its PID type the command. Mostly though youll be sticking with 9.
 Source: pinterest.com
Source: pinterest.com
We can use below command to kill a process using process id pid. You can also use the KILL command to kill all running processes though you. See how to do it. In the example above you can see the image name and the PID for each process.
The taskkill command in Windows serves for terminating tasks by name or by process id PID. You can terminate or kill hung frozen non-responding programs in Windows 1087 via Task Manager CMD Taskkill Shortcut Task Killer or Process Assassin. CTaskkill IM explorerexe F. Type below command in command prompt and press Enter.
You can use the tasklist command command to determine the process ID PID for the process to be ended.
Kill a particular process using Taskkill This is the fastest way to close an application us the CMD however only one running application can be killed lets start. Verify the process was terminated by the output in the CMD session. To kill a process by its PID type the command. Get the process id using port number by firing below command. Since the list might be very long you can use a pipe.
 Source: pinterest.com
Source: pinterest.com
Kill a process using Taskkill Open the command prompt as the current user or as Administrator. Mostly though youll be sticking with 9. 1 Click on the Start button type command 2 Click on Run as Administrator on right-hand-side. Steps to kill the process which is using port 8080 We need to run few commands in the command prompt to kill the process that are using port 8080. Kill the process using PID by firing below command.
You can also kill any particular process by using its ID the tasklist command displays the process IDs as well you can see the PID column in the screenshot. Mostly though youll be sticking with 9. Ryan Maskell -. To kill a process by its PID type the command.
Processes can be ended by process ID or image name.
Mostly though youll be sticking with 9. Mostly though youll be sticking with 9. We can use below command to kill a process using process id pid. Open Command Prompt in Administrator mode.
 Source: sk.pinterest.com
Source: sk.pinterest.com
Type tasklist to see the list of running processes and their PIDs. Kill the process using PID by firing below command. Press Window Key R key type cmd in Run Dialog box and press. If you kill a Windows-reliant process using Command Prompt you might cause system instability or crashes.
 Source: pinterest.com
Source: pinterest.com
You can use the tasklist command command to determine the process ID PID for the process to be ended. The taskkill command in Windows serves for terminating tasks by name or by process id PID. Taskkill F PID pid_number. Kill the process using PID by firing below command.
 Source: pinterest.com
Source: pinterest.com
Press the Delete key. This method is effective but not nearly as fun as killing a process in Command Prompt. You can also use the KILL command to kill all running processes though you. Ryan Maskell -.
You can also kill any particular process by using its ID the tasklist command displays the process IDs as well you can see the PID column in the screenshot.
See how to do it. The f flag is kills the process forcefully. Get the process id using port number by firing below command. You can use other numbers like 3 which means Quit or 6 which means Abort. You will see SUCCESSThe process xxxx with PID xxxx has been terminated.
 Source: ar.pinterest.com
Source: ar.pinterest.com
The f flag is kills the process forcefully. This method is effective but not nearly as fun as killing a process in Command Prompt. Method 2. How To Kill A Process In Windows 10 Introduction. To kill a process by its PID type the command.
We can kill the process by using a port in below two steps.
To kill a process by its PID type the command. Kill process in Windows. If you manage a Terminal Server with many users on it and they are running the same process on 103 different desktops this tip will allow you to kill all those instances within seconds. Get the process id using port number by firing below command.
 Source: pinterest.com
Source: pinterest.com
Ryan Maskell -. If you kill a Windows-reliant process using Command Prompt you might cause system instability or crashes. If you want to kill the explorer process run. 1 Click on the Start button type command 2 Click on Run as Administrator on right-hand-side.
 Source: pinterest.com
Source: pinterest.com
To kill any process using its ID run the command as. To Kill process using Image Name. Type following to kill the process. Verify the process was terminated by the output in the CMD session.
 Source: pinterest.com
Source: pinterest.com
Do not kill critical Windows processes using this method. See how to do it. Mostly though youll be sticking with 9. So the complete process will look like this-Open Windows Terminal.
See screenshots below B Select a parent process you want to kill and perform one of the actions below.
Using the Task Manager the user can kill a process in a simpler way. The taskkill command in Windows serves for terminating tasks by name or by process id PID. Kill a particular process using Taskkill This is the fastest way to close an application us the CMD however only one running application can be killed lets start. Kill process in Windows. In the example above you can see the image name and the PID for each process.
 Source: pinterest.com
Source: pinterest.com
You can use other numbers like 3 which means Quit or 6 which means Abort. Since the list might be very long you can use a pipe. To kill a process by its PID type the command. See how to do it. Using the Task Manager the user can kill a process in a simpler way.
The f flag is kills the process forcefully.
Kill process in Windows. Using the Task Manager the user can kill a process in a simpler way. Kill a process with process id. Processes can be ended by process ID or image name.
 Source: pinterest.com
Source: pinterest.com
For example to kill Google Chrome and all of its opened tabs and windows. Netstat -ano findstr PORT. Type following to kill the process. Kill a particular process using Taskkill This is the fastest way to close an application us the CMD however only one running application can be killed lets start. So the complete process will look like this-Open Windows Terminal.
 Source: sk.pinterest.com
Source: sk.pinterest.com
1 Click on the Start button type command 2 Click on Run as Administrator on right-hand-side. You can also kill any particular process by using its ID the tasklist command displays the process IDs as well you can see the PID column in the screenshot. Sometimes when an application in Windows hangs freezes and stops responding the only way to terminate it is to kill from the command-line. Netstat -ano findstr PORT. Open Command Prompt in Administrator mode.
 Source: pinterest.com
Source: pinterest.com
Type following to kill the process. In the example above you can see the image name and the PID for each process. For example to kill Google Chrome and all of its opened tabs and windows. If you kill a Windows-reliant process using Command Prompt you might cause system instability or crashes. Open Command Prompt in Administrator mode.
This site is an open community for users to submit their favorite wallpapers on the internet, all images or pictures in this website are for personal wallpaper use only, it is stricly prohibited to use this wallpaper for commercial purposes, if you are the author and find this image is shared without your permission, please kindly raise a DMCA report to Us.
If you find this site good, please support us by sharing this posts to your preference social media accounts like Facebook, Instagram and so on or you can also save this blog page with the title kill process windows cmd by using Ctrl + D for devices a laptop with a Windows operating system or Command + D for laptops with an Apple operating system. If you use a smartphone, you can also use the drawer menu of the browser you are using. Whether it’s a Windows, Mac, iOS or Android operating system, you will still be able to bookmark this website.