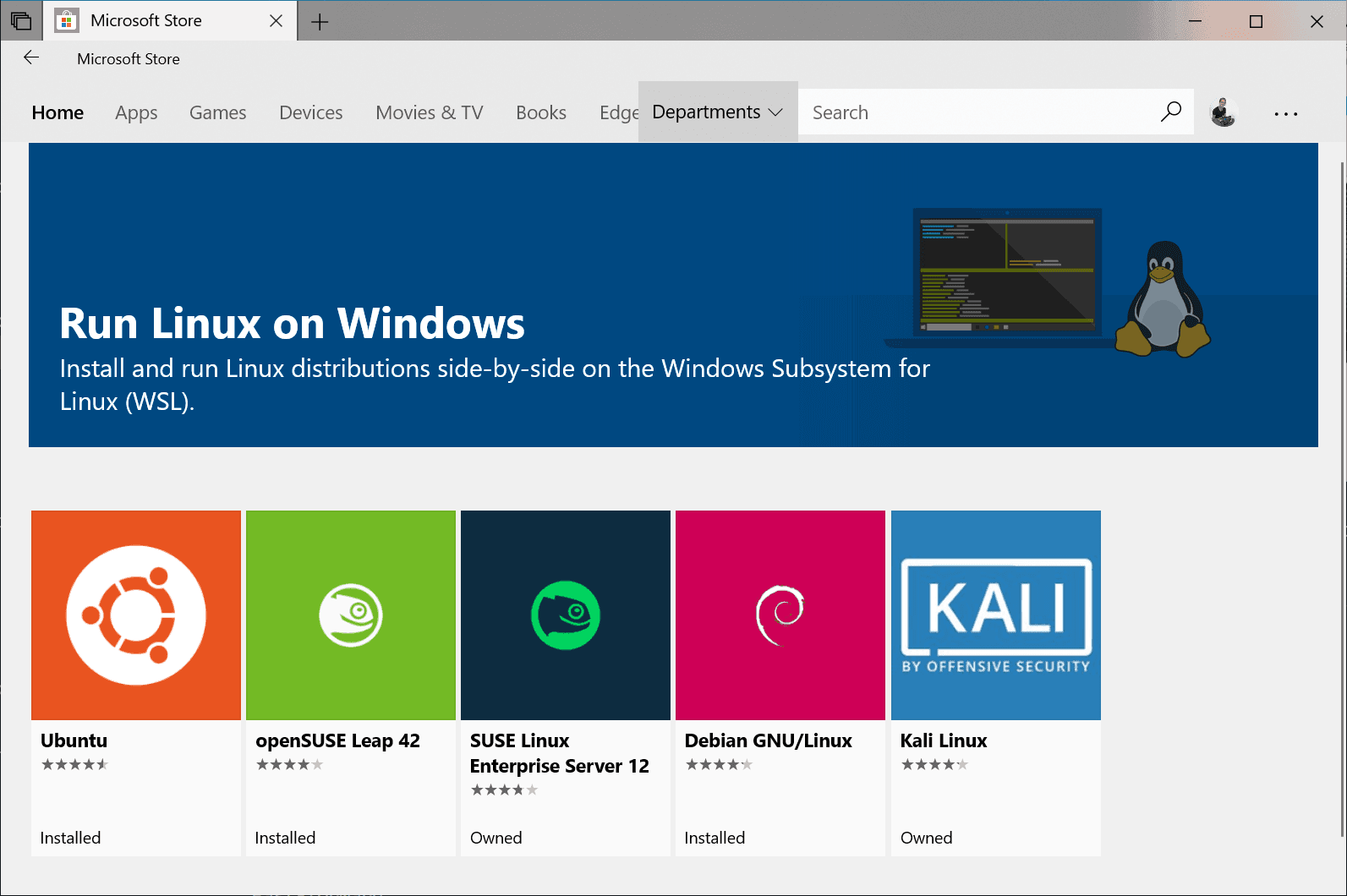Raccourci clavier mettre en veille windows 10.
If you’re searching for raccourci clavier mettre en veille windows 10 images information linked to the raccourci clavier mettre en veille windows 10 topic, you have pay a visit to the right blog. Our site frequently provides you with hints for downloading the maximum quality video and image content, please kindly surf and locate more informative video articles and images that match your interests.
 Twitter Raccourcis Infographie Raccourcis Clavier Racourcis Clavier Clavier From br.pinterest.com
Twitter Raccourcis Infographie Raccourcis Clavier Racourcis Clavier Clavier From br.pinterest.com
Dsormais il vous suffit de double-cliquer sur le nouveau raccourci pour mettre votre ordinateur en veille. Un raccourci sera cr. Sur votre bureau il vous suffit ensuite de le dplacer dans la barre des. Qui ne fonctionne pas.
Ouvrir le Gestionnaire de priphriques.
U Cette touche de raccourci tire parti de loption dalimentation dans le menu utilisateur avanc qui apparat lorsque vous appuyez sur les touches logo Windows X. Raccourci Alt F4 en mode veille Comme vous le savez peut-tre appuyez sur Alt F4 ferme la fentre actuelle tout comme en cliquant sur X dans le coin suprieur droit. Afin de gagner du temps vous avez la possibilit. Cependant si vous navez pas de fentre actuellement slectionne vous pouvez utiliser Alt F4 comme raccourci pour dormir dans Windows 10. 282016 Donnez un nom au raccourci et cliquez sur Terminer Votre raccourci apparait sur le bureau si vous cliquez dessus votre ordinateur se mettra en veille.
 Source: pinterest.com
Source: pinterest.com
Mettre en veille prolonge. Mais comme nous avons besoin dun raccourci clavier nous devons suivre les deux tapes suivantes. Un raccourci sur le burea u. Raccourci Alt F4 en mode veille Comme vous le savez peut-tre en appuyant sur Alt F4 ferme la fentre actuelle tout comme en cliquant sur X dans le coin suprieur droit. Se mettre en Mise en veille prolonge.
Se mettre en Mise en veille prolonge.
Comment teindre ou mettre en veille son ordinateur avec un raccourci clavier Mettre en veille son ordinateur. Dsormais il vous suffit de double-cliquer sur le nouveau raccourci pour mettre votre ordinateur en veille. Raccourci Alt F4 en mode veille Comme vous le savez peut-tre en appuyant sur Alt F4 ferme la fentre actuelle tout comme en cliquant sur X dans le coin suprieur droit. Un nombre consquent de raccourcis clavier Windows nen propose pas un pour mettre en veille rapidement un ordinateur.
 Source: pinterest.com
Source: pinterest.com
Clic droit sur menu Dmarrer et ouvrir Windows PowerShell admin Saisir la commande powercfg -hibernate off. Donnez un nom au raccourci puis cliquez sur Terminer. Voici comment utiliser le logo Windows X. Comment teindre ou mettre en veille son ordinateur avec un raccourci clavier Mettre en veille son ordinateur.
 Source: pinterest.com
Source: pinterest.com
Faire un clic droit sur le bureau Windows dans une zone vide et cliquer sur Nouveau puis sur Raccourci. Raccourci Alt F4 en mode veille Comme vous le savez peut-tre en appuyant sur Alt F4 ferme la fentre actuelle tout comme en cliquant sur X dans le coin suprieur droit. Qui ne fonctionne pas. Comment teindre ou mettre en veille son ordinateur avec un raccourci clavier Mettre en veille son ordinateur.
 Source: pinterest.com
Source: pinterest.com
Rundll32 shell32dll Control_RunDLL hotplugdll. Mais comme nous avons besoin dun raccourci clavier nous devons suivre les deux tapes suivantes. Pour cela il suffit de raliser un clic droit sur votre bureau Windows puis Nouveau -. Se mettre en Mise en veille prolonge.
Un raccourci sur le burea u. Pour la mise en veille simple celle que tu cherches apparemment. Se mettre en Mise en veille prolonge. Clic droit sur menu Dmarrer et ouvrir Windows PowerShell admin Saisir la commande powercfg -hibernate off.
Cependant si aucune fentre nest en cours dexcution vous pouvez utiliser Alt F4 Comme raccourci Mode veille sous Windows 10.
Afin de gagner du temps vous avez la possibilit. 282016 Donnez un nom au raccourci et cliquez sur Terminer Votre raccourci apparait sur le bureau si vous cliquez dessus votre ordinateur se mettra en veille. Pour la mise en veille simple celle que tu cherches apparemment. Mais comme nous avons besoin dun raccourci clavier nous devons suivre les deux tapes suivantes. Pour cela il suffit de raliser un clic droit sur votre bureau Windows puis Nouveau -.
 Source: pinterest.com
Source: pinterest.com
U Cette touche de raccourci tire parti de loption dalimentation dans le menu utilisateur avanc qui apparat lorsque vous appuyez sur les touches logo Windows X. Se mettre en Mise en veille prolonge. Mettre en veille prolonge. Faites un clic droit sur licne de raccourci et slectionnez Biens. Dsormais il vous suffit de double-cliquer sur le nouveau raccourci pour mettre votre ordinateur en veille.
Raccourci Alt F4 en mode veille Comme vous le savez peut-tre appuyez sur Alt F4 ferme la fentre actuelle tout comme en cliquant sur X dans le coin suprieur droit. 282016 Donnez un nom au raccourci et cliquez sur Terminer Votre raccourci apparait sur le bureau si vous cliquez dessus votre ordinateur se mettra en veille. Et de saisir la commande ci-dessus dans la popup qui saffiche. Cependant si vous navez pas de fentre actuellement slectionne vous pouvez utiliser Alt F4 comme raccourci pour dormir dans Windows 10.
6122017 Donnez un nom au raccourci puis cliquez sur Terminer.
Donnez un nom au raccourci puis cliquez sur Terminer. Mais comme nous avons besoin dun raccourci clavier nous devons suivre les deux tapes suivantes. Faites un clic droit sur licne de raccourci et slectionnez Biens. Faire un clic droit sur le bureau Windows dans une zone vide et cliquer sur Nouveau puis sur Raccourci.
 Source: br.pinterest.com
Source: br.pinterest.com
U pour arrter Windows 10. U Cette touche de raccourci tire parti de loption dalimentation dans le menu utilisateur avanc qui apparat lorsque vous appuyez sur les touches logo Windows X. U pour arrter Windows 10. Rundll32 shell32dll Control_RunDLL hotplugdll.
 Source: pinterest.com
Source: pinterest.com
Qui ne fonctionne pas. U Cette touche de raccourci tire parti de loption dalimentation dans le menu utilisateur avanc qui apparat lorsque vous appuyez sur les touches logo Windows X. Voici comment utiliser le logo Windows X. Se mettre en Mise en veille prolonge.
 Source: pinterest.com
Source: pinterest.com
Clic droit sur menu Dmarrer et ouvrir Windows PowerShell admin Saisir la commande powercfg -hibernate off. Dsormais il vous suffit de double-cliquer sur le nouveau raccourci pour mettre votre ordinateur en veille. Pour Windows 10 slectionnez Dmarrer puis MarcheArrt. De mettre en veille votre pc grce.
Se mettre en Mise en veille prolonge.
Alt F4 raccourci vers le mode veille Vous savez cliquez sur Alt F4 Ferme la fentre actuelle tout comme en cliquant sur une balise X Dans le coin suprieur droit. Raccourci Alt F4 en mode veille Comme vous le savez peut-tre appuyez sur Alt F4 ferme la fentre actuelle tout comme en cliquant sur X dans le coin suprieur droit. Et de saisir la commande ci-dessus dans la popup qui saffiche. U pour arrter Windows 10. Mais comme nous avons besoin dun raccourci clavier nous devons suivre les deux tapes suivantes.
 Source: pinterest.com
Source: pinterest.com
Cependant si aucune fentre nest en cours dexcution vous pouvez utiliser Alt F4 Comme raccourci Mode veille sous Windows 10. Cependant si vous navez pas de fentre actuellement slectionne vous pouvez utiliser Alt F4 comme raccourci pour dormir dans Windows 10. Rundll32 shell32dll Control_RunDLL hotplugdll. 11152016 Windows 10. Clic droit sur menu Dmarrer et ouvrir Windows PowerShell admin Saisir la commande powercfg -hibernate off.
Comment teindre ou mettre en veille son ordinateur avec un raccourci clavier Mettre en veille son ordinateur.
De mettre en veille votre pc grce. Pour la mise en veille simple celle que tu cherches apparemment. 11152016 Windows 10. Cependant si vous navez pas de fentre actuellement slectionne vous pouvez utiliser Alt F4 comme raccourci pour dormir dans Windows 10.
 Source: pinterest.com
Source: pinterest.com
De mettre en veille votre pc grce. Voici comment utiliser le logo Windows X. Raccourci Alt F4 en mode veille Comme vous le savez peut-tre appuyez sur Alt F4 ferme la fentre actuelle tout comme en cliquant sur X dans le coin suprieur droit. Comment teindre ou mettre en veille son ordinateur avec un raccourci clavier Mettre en veille son ordinateur.
 Source: pinterest.com
Source: pinterest.com
Et de saisir la commande ci-dessus dans la popup qui saffiche. Il faut ncessairement en passer le menu Dmarrer et la commande MarcheArrt pour accder. Un nombre consquent de raccourcis clavier Windows nen propose pas un pour mettre en veille rapidement un ordinateur. Raccourci Alt F4 en mode veille Comme vous le savez peut-tre appuyez sur Alt F4 ferme la fentre actuelle tout comme en cliquant sur X dans le coin suprieur droit.
 Source: pinterest.com
Source: pinterest.com
Sur votre bureau il vous suffit ensuite de le dplacer dans la barre des. Vous pouvez galement appuyer sur la touche de logo Windows X de votre clavier puis slectionner Arrter ou se dconnecter. Donnez un nom au raccourci puis cliquez sur Terminer. U pour arrter Windows 10.
Afin de gagner du temps vous avez la possibilit.
Cependant si vous navez pas de fentre actuellement slectionne vous pouvez utiliser Alt F4 comme raccourci pour dormir dans Windows 10. 8302016 Retirer le priphrique en toute scurit. La commande devient donc. Un raccourci sera cr. Cependant si aucune fentre nest en cours dexcution vous pouvez utiliser Alt F4 Comme raccourci Mode veille sous Windows 10.
 Source: pinterest.com
Source: pinterest.com
Pour cela il suffit de raliser un clic droit sur votre bureau Windows puis Nouveau -. Mettre son ordinateur en veille prolonge. U pour arrter Windows 10. Cela intresserait quelquun voici la marche. 8302016 Retirer le priphrique en toute scurit.
Clic droit sur menu Dmarrer et ouvrir Windows PowerShell admin Saisir la commande powercfg -hibernate off.
Pour cela il suffit de raliser un clic droit sur votre bureau Windows puis Nouveau -. 6122017 Donnez un nom au raccourci puis cliquez sur Terminer. Cependant si vous navez pas de fentre actuellement slectionne vous pouvez utiliser Alt F4 comme raccourci pour dormir dans Windows 10. Raccourci Alt F4 en mode veille Comme vous le savez peut-tre appuyez sur Alt F4 ferme la fentre actuelle tout comme en cliquant sur X dans le coin suprieur droit.
 Source: pinterest.com
Source: pinterest.com
8302016 Retirer le priphrique en toute scurit. Vous pouvez maintenant double-cliquer sur licne de raccourci nouvellement cre sur le bureau pour mettre la machine en veille prolonge. Un nombre consquent de raccourcis clavier Windows nen propose pas un pour mettre en veille rapidement un ordinateur. Pour Windows 10 slectionnez Dmarrer puis MarcheArrt. Raccourci Alt F4 en mode veille Comme vous le savez peut-tre appuyez sur Alt F4 ferme la fentre actuelle tout comme en cliquant sur X dans le coin suprieur droit.
 Source: pinterest.com
Source: pinterest.com
Un raccourci sur le burea u. U Cette touche de raccourci tire parti de loption dalimentation dans le menu utilisateur avanc qui apparat lorsque vous appuyez sur les touches logo Windows X. Faites un clic droit sur licne de raccourci et slectionnez Biens. Ouvrir le Gestionnaire de priphriques. 8302016 Retirer le priphrique en toute scurit.
 Source: pinterest.com
Source: pinterest.com
Vous devrez donc crer ce raccourci en suivant les tapes suivantes. Pour la mise en veille simple celle que tu cherches apparemment. Un raccourci sera cr. Un nombre consquent de raccourcis clavier Windows nen propose pas un pour mettre en veille rapidement un ordinateur. Un raccourci sur le burea u.
This site is an open community for users to do sharing their favorite wallpapers on the internet, all images or pictures in this website are for personal wallpaper use only, it is stricly prohibited to use this wallpaper for commercial purposes, if you are the author and find this image is shared without your permission, please kindly raise a DMCA report to Us.
If you find this site value, please support us by sharing this posts to your own social media accounts like Facebook, Instagram and so on or you can also bookmark this blog page with the title raccourci clavier mettre en veille windows 10 by using Ctrl + D for devices a laptop with a Windows operating system or Command + D for laptops with an Apple operating system. If you use a smartphone, you can also use the drawer menu of the browser you are using. Whether it’s a Windows, Mac, iOS or Android operating system, you will still be able to bookmark this website.